sumber : http://www.taktiku.com/2008/12/cara-membuat-layout-presentasi-dengan.html
Setelah pada postingan sebelumnya yaitu Beberapa Tips Membawakan Presentasi dan sekarang yang akan kita bahas adalah Tutorial Cara Membuat Layout Presentasi Dengan Flash 8. Kenapa tidak memakai powerpoint ? karena untuk layout presentasi dengan flash yang di tonjolkan yaitu pada tampilannya yang menarik, mungkin itu lah salah satu kelebihan layout yang dibuat dengan flash dibandingkan powerpoint. Namun untuk tutorial membuat presentasi kali ini saya akan membuat layout yang simpel dulu saja, baru setelah ini nanti kita akan membuat layout presentasi yang agak rumit lagi seperi menambahkan animasi dan memasukan video pada layout presentasi.
Ok, kita mulai saja tutorialnya, tapi sebelumnya silakan anda download dulu mentahannya (.fla) disini.
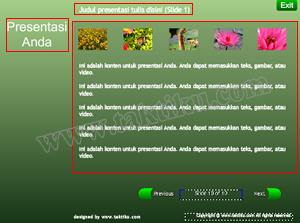 Sudah?.
Ok kalau sudah sekarang anda buka file yang sudah anda download tadi,
sehingga akan terlihat seperti pada gambar diatas. Nah, bagian yang akan
kita edit adalah pada bagian yang di tandai dengan kotak warna merah.
silakan lihat gambar.
Sudah?.
Ok kalau sudah sekarang anda buka file yang sudah anda download tadi,
sehingga akan terlihat seperti pada gambar diatas. Nah, bagian yang akan
kita edit adalah pada bagian yang di tandai dengan kotak warna merah.
silakan lihat gambar.
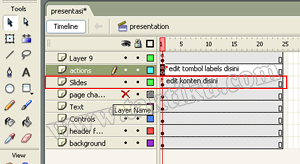 Begitu juga dengan Layer pada frame, yang akan di edit adalah layer name “slides”. (lihat gambar)
Begitu juga dengan Layer pada frame, yang akan di edit adalah layer name “slides”. (lihat gambar)
 Sudah
cukup jelas bagian-bagian yang akan di edit?. Ok sekarang kita akan
memunculkan jedela Library, caranya Klik Window > Library, kemudian
setelah jendela Library muncul silakan cari movie dengan nama “Content
Slides” setelah ketemu kemudian double klik, sehingga scene akan
berpindah pada scene “Content Slides” dimana pada frame diatas akan
terlihat Layer: Title, Paragraph, Layer 5. Nah, sekarang klik pada Layer
Title dimana untuk layer Title ini adalah untuk judul setiap halaman
layout presentasi. Silakan anda ganti, caranya double klik pada tulisan
“Judul Presentasi disini (slide 1)”. (lihat gambar)
Sudah
cukup jelas bagian-bagian yang akan di edit?. Ok sekarang kita akan
memunculkan jedela Library, caranya Klik Window > Library, kemudian
setelah jendela Library muncul silakan cari movie dengan nama “Content
Slides” setelah ketemu kemudian double klik, sehingga scene akan
berpindah pada scene “Content Slides” dimana pada frame diatas akan
terlihat Layer: Title, Paragraph, Layer 5. Nah, sekarang klik pada Layer
Title dimana untuk layer Title ini adalah untuk judul setiap halaman
layout presentasi. Silakan anda ganti, caranya double klik pada tulisan
“Judul Presentasi disini (slide 1)”. (lihat gambar)
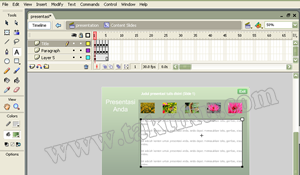 Sudah?.
Ok sekarang kita akan edit paragraf. Caranya klik Layer “paragraph”
kemudian double klik paragrap yang ada di layout tadi, caranya sama
seperti pada saat mengedit judul presentasi/title. (lihat gambar).
Sudah?.
Ok sekarang kita akan edit paragraf. Caranya klik Layer “paragraph”
kemudian double klik paragrap yang ada di layout tadi, caranya sama
seperti pada saat mengedit judul presentasi/title. (lihat gambar).
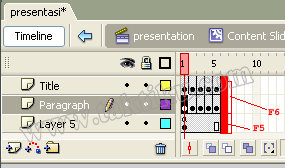 Sudah?.
Ok, tadi kita sudah meng-edit judul dan paragrap, nah itu adalah untuk
halaman 1. Disini saya membuat 5 halaman untuk anda edit, cara
peng-editan-nya sama seperti pada langkah sebelumnya diatas. Namun
apabila anda ingin menambahkan beberapa halaman lagi, silakan tambahkan
framenya (lihat gambar) dengan menekan F6 pada keyboard pada frame
“Title” dan “Paragraph”. F5 pada frame “Layer 5″. Sampai disini
pengeditan selesai.
Sudah?.
Ok, tadi kita sudah meng-edit judul dan paragrap, nah itu adalah untuk
halaman 1. Disini saya membuat 5 halaman untuk anda edit, cara
peng-editan-nya sama seperti pada langkah sebelumnya diatas. Namun
apabila anda ingin menambahkan beberapa halaman lagi, silakan tambahkan
framenya (lihat gambar) dengan menekan F6 pada keyboard pada frame
“Title” dan “Paragraph”. F5 pada frame “Layer 5″. Sampai disini
pengeditan selesai.
Setelah pada postingan sebelumnya yaitu Beberapa Tips Membawakan Presentasi dan sekarang yang akan kita bahas adalah Tutorial Cara Membuat Layout Presentasi Dengan Flash 8. Kenapa tidak memakai powerpoint ? karena untuk layout presentasi dengan flash yang di tonjolkan yaitu pada tampilannya yang menarik, mungkin itu lah salah satu kelebihan layout yang dibuat dengan flash dibandingkan powerpoint. Namun untuk tutorial membuat presentasi kali ini saya akan membuat layout yang simpel dulu saja, baru setelah ini nanti kita akan membuat layout presentasi yang agak rumit lagi seperi menambahkan animasi dan memasukan video pada layout presentasi.
Ok, kita mulai saja tutorialnya, tapi sebelumnya silakan anda download dulu mentahannya (.fla) disini.
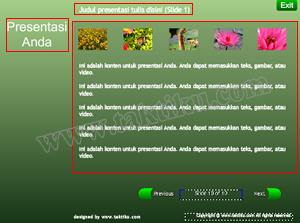 Sudah?.
Ok kalau sudah sekarang anda buka file yang sudah anda download tadi,
sehingga akan terlihat seperti pada gambar diatas. Nah, bagian yang akan
kita edit adalah pada bagian yang di tandai dengan kotak warna merah.
silakan lihat gambar.
Sudah?.
Ok kalau sudah sekarang anda buka file yang sudah anda download tadi,
sehingga akan terlihat seperti pada gambar diatas. Nah, bagian yang akan
kita edit adalah pada bagian yang di tandai dengan kotak warna merah.
silakan lihat gambar.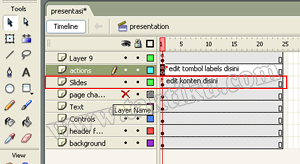 Begitu juga dengan Layer pada frame, yang akan di edit adalah layer name “slides”. (lihat gambar)
Begitu juga dengan Layer pada frame, yang akan di edit adalah layer name “slides”. (lihat gambar) Sudah
cukup jelas bagian-bagian yang akan di edit?. Ok sekarang kita akan
memunculkan jedela Library, caranya Klik Window > Library, kemudian
setelah jendela Library muncul silakan cari movie dengan nama “Content
Slides” setelah ketemu kemudian double klik, sehingga scene akan
berpindah pada scene “Content Slides” dimana pada frame diatas akan
terlihat Layer: Title, Paragraph, Layer 5. Nah, sekarang klik pada Layer
Title dimana untuk layer Title ini adalah untuk judul setiap halaman
layout presentasi. Silakan anda ganti, caranya double klik pada tulisan
“Judul Presentasi disini (slide 1)”. (lihat gambar)
Sudah
cukup jelas bagian-bagian yang akan di edit?. Ok sekarang kita akan
memunculkan jedela Library, caranya Klik Window > Library, kemudian
setelah jendela Library muncul silakan cari movie dengan nama “Content
Slides” setelah ketemu kemudian double klik, sehingga scene akan
berpindah pada scene “Content Slides” dimana pada frame diatas akan
terlihat Layer: Title, Paragraph, Layer 5. Nah, sekarang klik pada Layer
Title dimana untuk layer Title ini adalah untuk judul setiap halaman
layout presentasi. Silakan anda ganti, caranya double klik pada tulisan
“Judul Presentasi disini (slide 1)”. (lihat gambar)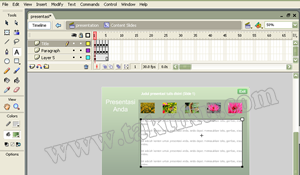 Sudah?.
Ok sekarang kita akan edit paragraf. Caranya klik Layer “paragraph”
kemudian double klik paragrap yang ada di layout tadi, caranya sama
seperti pada saat mengedit judul presentasi/title. (lihat gambar).
Sudah?.
Ok sekarang kita akan edit paragraf. Caranya klik Layer “paragraph”
kemudian double klik paragrap yang ada di layout tadi, caranya sama
seperti pada saat mengedit judul presentasi/title. (lihat gambar).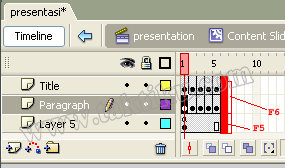 Sudah?.
Ok, tadi kita sudah meng-edit judul dan paragrap, nah itu adalah untuk
halaman 1. Disini saya membuat 5 halaman untuk anda edit, cara
peng-editan-nya sama seperti pada langkah sebelumnya diatas. Namun
apabila anda ingin menambahkan beberapa halaman lagi, silakan tambahkan
framenya (lihat gambar) dengan menekan F6 pada keyboard pada frame
“Title” dan “Paragraph”. F5 pada frame “Layer 5″. Sampai disini
pengeditan selesai.
Sudah?.
Ok, tadi kita sudah meng-edit judul dan paragrap, nah itu adalah untuk
halaman 1. Disini saya membuat 5 halaman untuk anda edit, cara
peng-editan-nya sama seperti pada langkah sebelumnya diatas. Namun
apabila anda ingin menambahkan beberapa halaman lagi, silakan tambahkan
framenya (lihat gambar) dengan menekan F6 pada keyboard pada frame
“Title” dan “Paragraph”. F5 pada frame “Layer 5″. Sampai disini
pengeditan selesai.
No comments:
Post a Comment